The only thing that is constant in life is change. Many people wish to change/edit their custom domain name that they pointed to their blogger In blogspot. This is due to so many changing reasons know to them. If you are among the many people that wish to change/edit their custom domain name that they pointed to their blogger in blogspot, the below information will help you greatly.
Are you trying to remove the domain name? That is remove the domain name you put entirely, if that is what you want to do, please click here to read information on How to Remove the Custom Domain from a Blogger Blog.
Better still, are you trying to add a custom domain name to your blogspot? If that is your desire, please click here to read information How To Set Up a Custom Domain in Blogger.
But if you want to actually edit the domain name and put another name, please continue reading.
To successfully edit your domain name that you have attached to your blogspot and replace it with another one, you need to do the following
1. Login to your blog account at blogspot.com, click on Settings tab, then click on Basics.
2. After clicking on basics, you will see a page, on that page in the "Publishing" Blog Address section, you will see the custom domain name that you have added and your original blogspot subdomain url. If you have put www.example.com in your custom domain section, and maybe you put exampleblog as your blogspot domain when you open your blogspot, you will see www.example.com [Edit] X and exampleblog.blogspot.com redirects.
3. Click on the [Edit] botton link which is beside www.example.com and X at the place where you see www.example.com [Edit] X.
4. After clicking on [Edit], the domain name page open, remove the previous name, put the new domain name and click save.
NOTE; You will see an error message like this
We have not been able to verify your authority to this domain. Error 12.
5. Go to your fajiweb client area on our website www.fajiweb.com and click on My Domains, after wish you should again click on manage botton.
6. Go to the bottom of the page to locate the DNS (Domain Name System) settings in the control, panel, click on it.
7. Now it's time to enter the CNAMEs. Where it says Name, Label, Host or Host Name simply enter "www" Where it says Record Type, choose CNAME; and Where it says Address orTarget or Points to, put ghs.google.com as the Destination, .
8. Repeat the step you took above, to enter the second CNAME in the same way.
9. This step is 0ptional: You can also enter A-records, which links your naked domain (example.com) to an actual site (www.example.com). If you skip this step, visitors who leave off the "www" will see an error page. After entering A- Records, enter your domain name in the format example.com, and list the I.P. addresses shown below in the "A" section. You'll need to create four separate A-records which point to four different Google IPs.
216.239.32.21
216.239.34.21
216.239.36.21
216.239.38.21
End of optional section
10. Before you move onto the final step, wait about an hour or 24 hours for your DNS settings to activate at google end. If you attempt the final step before your settings are activated, we'll let you know with a warning message.
11. After your settings have been activated, you need to make sure Blogger knows about your custom domain so that Google can direct readers to your blog. Just head back to Blogger and update the information on your Settings | Basic tab. Find the area for "Publishing," and click the link to add a custom domain.
Enter in the URL for your custom 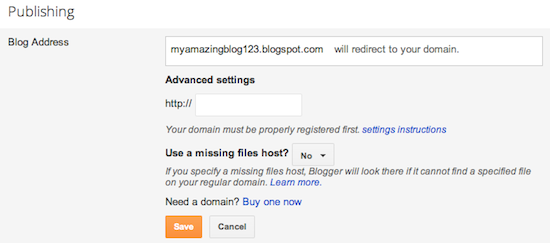
Congratulation! by now your blogspot.com address will soon redirect to your new custom domain -- be patient, as it might takeup to 24 hours for the redirect to start working. If you're still seeing an error after 24 hours, it means your settings weren't entered correctly and you should try the process a second time.
Some helpful notes:
- If your new domain isn't taking you to your blog, wait another day or two to make sure all the DNS servers have been updated. If it still isn't working, contact your registrar to make sure you entered the DNS settings correctly.
- Your original Blogspot address will automatically forward to your new domain. That way, any existing links or bookmarks to your site will still work.
- Your posted images will continue to display on your blog.

