How to put your blog on a subdomain (foo.example.com)
Now that you have determined to use subdomain for your blogger, follow the below to set it up
A. First, purchase a custom domain
B. Next, set up your subdomain with your blog
After you've purchased your custom domain, follow the steps below:
1. SET UP THE NAME SERVER FOR CUSTOM BLOGGER DOMAIN
Here you will have to change the name server from fajiweb web hosting name server to BoldRight (fajiweb) custom domain name server for blogger.
To do this, go to your fajiweb client area on our website www.fajiweb.com, To access the client area, go to www.fajiweb.com, click on client area at the top of the page; it will open another page. On that page, enter your username and password. Your username is your email address you used when making the purchase of the domain and your password is your password that you used when making the purchase of the domain name from fajiweb solutions. After entering all the correct details, click on login. On successful login, click on DOMAINS or click on My Account at the right top of the page, then click on My Domains. When you click on DOMAINS or My Domains, a new page will display, there you will see the name of the domain or the package you bought and your domain name that you bought; eg
saveakimuschool.com
or
Faji Cliq
saveakimuschool.com
then click on the green botton written Active. After clicking on Active, it will open another page. Click on Nameserver at the left hand side of the page. When the page open you will see the below
Nameserver 1
Nameserver 2
Nameserver 3
Nameserver 4
Nameserver 5
you will also see
Nameserver 1 ENTER dns1.boldright.net IN THIS BOX
Nameserver 2 ENTER dns2.boldright.net IN THIS BOX
Nameserver 3 ENTER dns3.boldright.net IN THIS BOX
Nameserver 4 ENTER dns4.boldright.net IN THIS BOX
Nameserver 5 LEAVE THI BOX BLANK
After doing the above, click on Change Nameservers botton to change the name server from from fajiweb web hosting name server to BoldRight (fajiweb) custom domain name server for blogger.
2. SET UP YOUR CUSTOM SUB DOMAIN AT BLOGGER WEBSITE
To do this, login to your blog account at blogspot.com, click on Settings tab, then click on Basics. In the "Publishing" section, click on the link written Set up a third-party URL for your blog.

After clicking on Set up a third-party URL for your blog, under Third-party domain settings you will see http:// near a box; type the url of the sub domain you want to you. If you've purchased example.com and your subdomain is foo, inside the box near http:// put foo.example.com without adding www because adding www will make it not to work, click save botton at the bottom when you are done.
NOTE:
AFTER CLICKING ON THE SAVE BOTTON, IT WILL DISPLAY THE FOLLOWING ERROR
DON'T WORRY ABOUT THAT, IT IS TELLING YOU TO GO AND CONFIGURE YOUR DNS
You will also see the below
| Name, Label or Host field | Destination, Target or Points To field |
|---|---|
| foo | ghs.google.com |
| chmd6hv3poq4 | gv-ueqqt4kmk6ojau.dv.googlehosted.com |
The above is what you will use to configure your DNS
They are the two CNAMEs you need to enter into the DNS Management panel. Each CNAME is composed of two parts - Name, Label or Host and Destination, Target or Points to.
The first CNAME being "foo" and Destination "ghs.google.com." The second CNAME is particular to your blog and your Google Account, and this is therefore different for each person, make sure to copy the one you see in your blogger when you see the error message, not the one written on the article. If you copy the one writeen here, it will not work for you.
3. CONFIGURE YOUR DNS
To do this, go to your fajiweb client area on our website www.fajiweb.com, To access the client area, go to www.fajiweb.com, click on client area at the top of the page; it will open another page. On that page, enter your username and password. Your username is your email address you used when making the purchase of the domain and your password is your password that you used when making the purchase of the domain name from fajiweb solutions. After entering all the correct details, click on login. On successful login, click on DOMAINS or click on My Account at the right top of the page, then click on My Domains. When you click on DOMAINS or My Domains, a new page will display, there you will see the name of the domain or the package you bought and your domain name that you bought; eg
saveakimuschool.com
or
Faji Cliq
saveakimuschool.com
then click on the green botton written Active. After clicking on Active, it will open another page. Click on DNS Management at the left hand side of the page. When the page open you will see the below.
| Host Name | Record Type | Address | Priority |
|---|
under Host Name put foo, then under Record Type choose CNAME (Alias), under Address put ghs.google.com, under Priority leave this as blank and click on save.
after entering and saving the changes, you will then have the below
Host Name Record Type Address Priority
foo CNAME (Alias) ghs.google.com N/A
Then you will repeat the same process for the 2nd cname, now under Host Name put chmd6hv3poq4 (Remember not to put chmd6hv3poq4, put the one you see in your error page, putting chmd6hv3poq4 on this article will not work for you), then under Record Type choose CNAME (Alias), under Address put gv-ueqqt4kmk6ojau.dv.googlehosted.com (Remember not to put gv-ueqqt4kmk6ojau.dv.googlehosted.com, put the one you see in your error page, putting gv-ueqqt4kmk6ojau.dv.googlehosted.com on this article will not work for you), under Priority leave this as blank and click on save
after entering and saving the changes, you will then have the below
Host Name Record Type Address Priority
foo CNAME (Alias) ghs.google.com N/A
chmd6hv3poq4 CNAME (Alias) ueqqt4kmk6ojau.dv.googlehosted.com N/A
NOTE:
The system might automatically add so more fields with informations to the above that you did, you dont have to worry. Just ignore them. The other informations added automatically by the system is what the system uses in processing. So you may later see something like the beloW
Before you move onto the final step (MAKING YOUR CUSTOM SUB DOMAIN AT BLOGGER WEBSITE TO WORK), wait about 1 hour to 24 hours for your DNS settings to activate at google end. If you attempt the final step before your settings are activated, google will let you know with a warning/error message.
4. MAKING YOUR CUSTOM SUB DOMAIN AT BLOGGER WEBSITE TO WORK
After your settings have been activated, you need to make sure Blogger knows about your custom domain so that Google can direct readers to your blog. Just head back to Blogger and update the information on your Settings | Basic tab. Find the area for "Publishing," and click the link to add a custom domain.

After clicking on Set up a third-party URL for your blog, under Third-party domain settings you will see http:// near a box; type the url of the sub domain you want to you. If you've purchased example.com and your subdomain is foo, inside the box near http:// put foo.example.com without adding www because adding www will make it not to work, click save botton at the bottom when you are done.
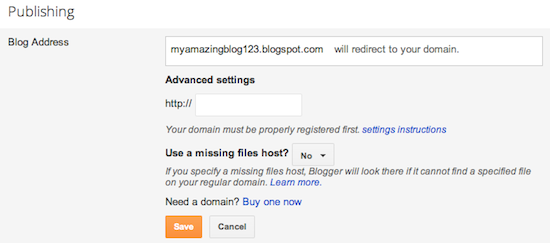
That’s it congratulation! by now your blogspot.com address will soon redirect to your new custom domain -- be patient, as it might take up to 24 hours for the redirect to start working. If you're still seeing an error after 24 hours, it means your settings weren't entered correctly and you should try the process again for the second time.
- *If your new domain isn't taking you to your blog, wait another day or two to make sure all the DNS servers have been updated. If it still isn't working, contact your registrar to make sure you entered the DNS settings correctly.
- *Your original Blogspot address will automatically forward to your new domain. That way, any existing links or bookmarks to your site will still work
- *Your posted images will continue to display on your blog..
5. REDIRECTION OF YOUR SUBDOMAIN VISITORS
This is the last and final step to take. This step is optional. This is the step that help to redirect visitors that visit example.com to foo.example.com this process help visitors to easily locate your blog using your custom sub domain name.
To achieve this, login to your blog account at blogspot.com, click on Settings tab, then click on Basics. In the "Publishing" section,
you will see the subdomain name you added with Edit written beside it. foo.example.com Edit, click on the Edit botton. On opening, click on the box written Redirect example.com to foo.example.com; then click the save botton. After doing this, now your blogger is fully setup with your custom subdomain name. Welcome on board!

